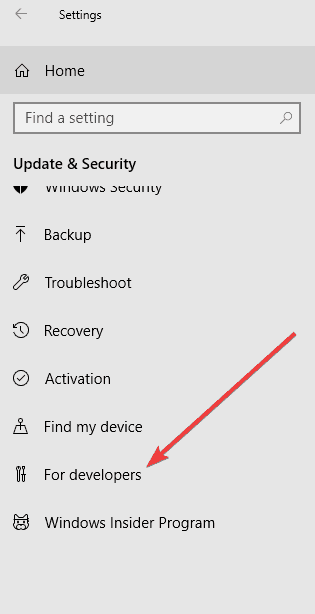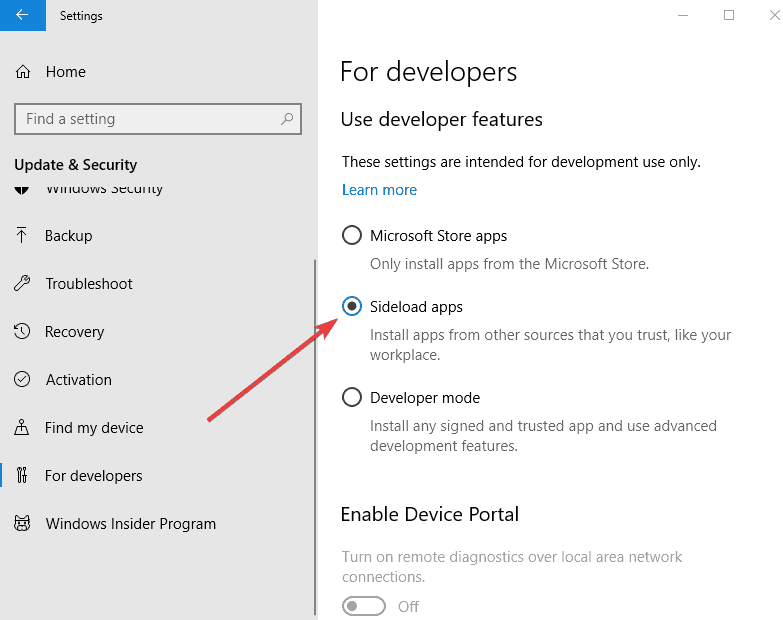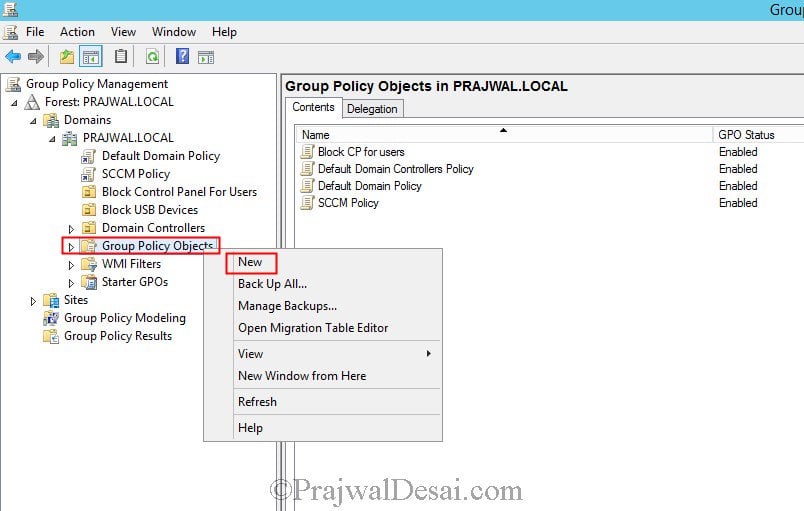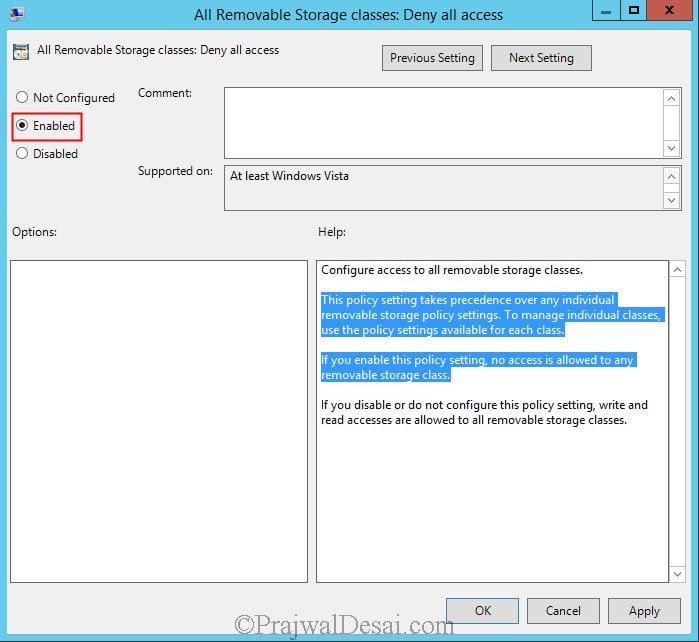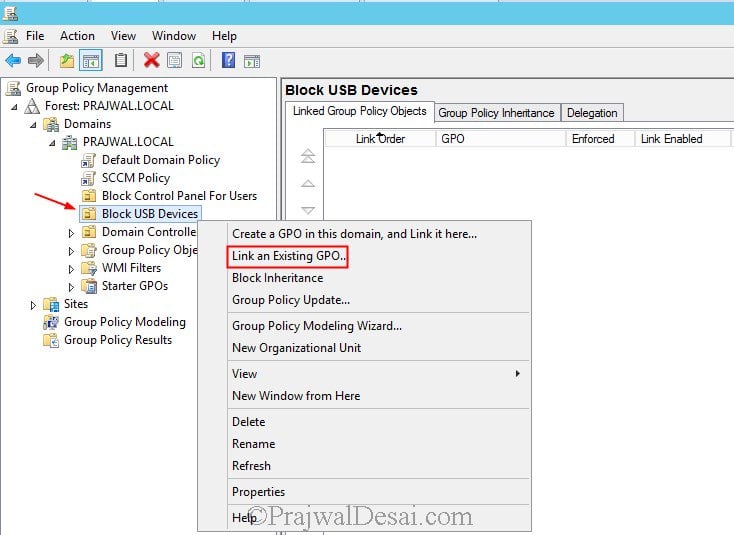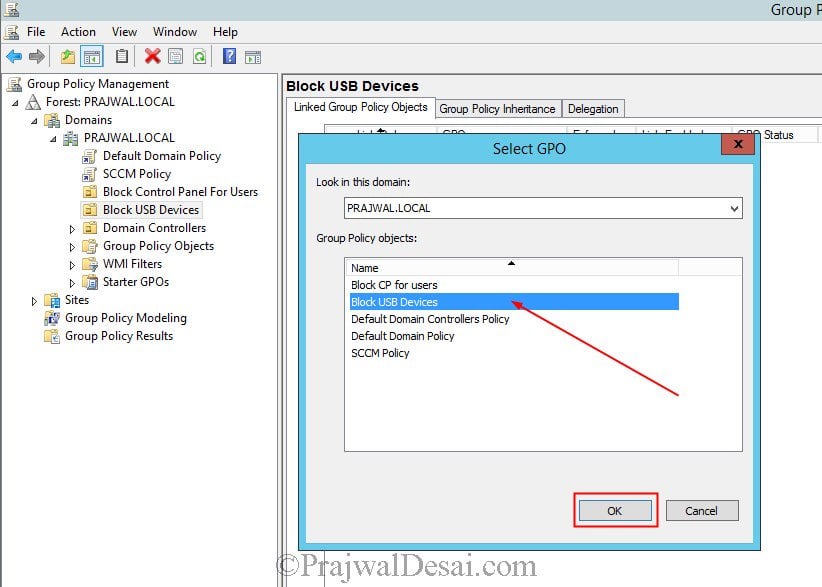Sometime if all other things are okey then we have to try with these following things to trobleshoot what exactly happed to the keyboard.
Method 1: Re-power your laptop
If somehow your Toshiba/Dell/ Acer or any laptop keyboard gets stuck, the keys could stop working. Follow these steps to re-power your laptop:
Shut down your laptop completely.
Remove your laptop’s battery and unplug your laptop’s power cable
Press and hold down the power button of your laptop for around 60 seconds.
Put the battery back to your laptop and then turn on your laptop as usual.
Try to type using your laptop’s keyboard and check to see if those keys stop working before could work well.
Method 2: Update your keyboard driver and HID driver
An old, corrupted or missing keyboard driver or HID (Human interface device) driver could also caused your laptop keys, especially your Fn keys, not to working. So we recommend updating your keyboard and HID drivers.
You can get the correct device drivers either manually or automatically.
Manual driver update – You can update your keyboard and HID drivers manually by going to the official Toshiba website, and searching for the most recent correct driver. Be sure to choose only drivers that are compatible with your Windows system type.
Automatic driver update – If you don’t have the time, patience or computer skills to update your keyboard and HID drivers manually, you can, instead, do it automatically with Driver Easy. Driver Easy will automatically recognize your system and find the correct drivers for your devices, and your Windows version, and it will download and install them correctly:
Download and install Driver Easy.
Run Driver Easy and click the Scan Now button. Driver Easy will then scan your computer and detect any problem drivers.

Click Update next to the flagged keyboard or HID driver to automatically download the correct version of that driver, then you can manually install it (you can do this with the FREE version).
Or click Update All to automatically download and install the correct version of all the drivers that are missing or out of date on your system. (This requires the Pro version which comes with full support and a 30-day money back guarantee. You’ll be prompted to upgrade when you click Update All.)
After updating the drivers, try to type using your laptop’s keyboard and check to see if those keys stop working before could work well.
Method 3: Clean your keyboard with a compressed air duster
If your laptop keys are stuck with some lint or dust, the keys may also stop working. If this is the case, you can clean your keyboard with a compressed air duster to solve your problem.
If you don’t have a compressed air duster on hand, simply by one on Amazon.